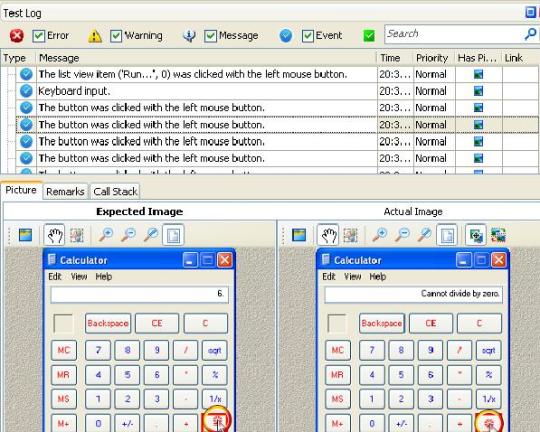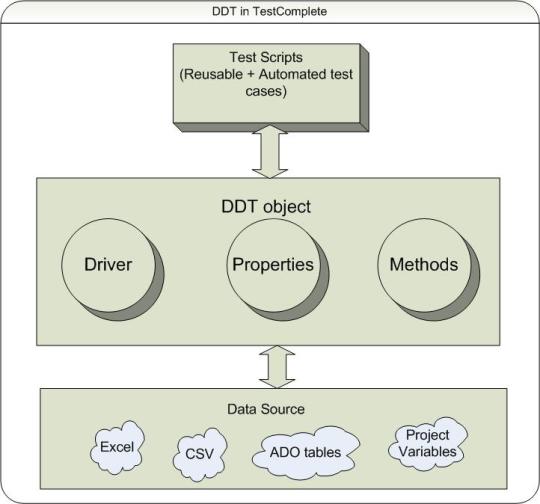What is new in TestComplete 8 ? – Part 2
DDT enhancements
Data Driven testing is well supported in this version of TestComplete. The enhancement ‘Data-Driven loop’ is mainly useful for Keyword-driven testing. Usually keyword-driven test can be done with minimum programming/coding knowledge. This ‘Data-Driven loop’ feature still makes it easier to implement without much of technical knowledge.
If your keyword-driven test has repeated actions and differ only with test data, then you can opt for this feature.
To turn the repeated code as a loop with different data, simply select the set of actions (test steps or sub-actions) which you want to turn in to loop and right-click to get the pop up menu. Select ‘Make Data Loop’ option to get the data source configuration wizard.
Selecting or creating data source, configuring how and which data to be read, binding with test steps and much more can be done through this wizard itself.
Based on the data source (Excel, CSV, DB table), the configuring and data selection process (wizard options) will differ. But this wizard will be very useful and can use with minimum programming knowledge.
The good part is after specifying the data source file; it will be visualized inside the wizard itself.
- You can view the data in worksheets in case of Excel worksheet
- Comma separated values in case of CSV.
- Content of tables in case of DB tables
This wizard will reduce the typo errors, data source connection problems, test data range specification etc.,
Note: In the script based automation we can reap the above DDT advantages using its built-in drivers, methods and properties.
https://automate101.wordpress.com/2010/07/27/data-driven-testing-with-testcomplete-part-2/
Network suite enhancements
Networksuite has a good number of improvements in TestComplete 8. Among these I like automatic logging/Reboot on remote machines and visualizing the remote desktop screens.
Now you can write a script to login/reboot and remote machines which you treat as client and start test suites there.
Also the remote machines desktop screen can be viewed inside the network suite panel. This allows us to track the execution without manually log-in into those systems.
I have to really explore more on this feature because it is said that GUI tests run via the Remote Desktop do not fail if the Remote Desktop is minimized or closed during the test run. Need to know exact difference between TestComplete 7.52 and 8.
TestLog enhancements
If you have used test Visualizer while recoding the scripts, it will replay with synchronization to the recorded images while playing back.
We can view the actual image and expected images in the test log once the test were completed. These log items will show as an image comparison where we can analyze the image to find the root cause if it has the failure.
Now the test logs can be exported as bugs to JIRA, OnTime and Software Planner. This feature minimizes the bug logging and tracking of it.
As we have methods and properties to access test log items using script, this version has new “LogItem.Status” property to determine its status of specified LogItem. These set of methods and properties will be useful when you want to parse the execution log and prepare/document the data that is interested for you.
Script Extension enhancements
1. The next version of WMI (1.1) scripts are added to Script Extensions to support most likely used functions. A total of 10 new functions were added in this version.
2. The bug reporting mechanism to JIRA, OnTime and Software Planner were implemented as script extensions
Still exception handling mechanism can be improved in Script Extension. Also more objects like Registry, Stores etc., can be given access inside script extensions.
Others
In the Toolbar -> options menu item, we can configure the TestComplete options.
• ‘Images’ and ‘When referring to an non-existence object’ items are moved from General list.
• ‘Debug Services’ option was removed
• New option “Java Bridge” is added to map the JVM (for supporting java classes)
• Under “Recording” option, the option to ‘Record text input into simple editors as’ will allow us to use “SetText” or “Keys” function. Also you can set to record only user action on TestedApps application and skip other actions.
• The option “Visualizer” is removed in this version.
• We can configure the sorting of categories displayed in object browser using the option Panels -> Object Browser -> Categories sorting
You can directly send error reports to AutomatedQA support using “Help -> Contact support team” menu option, which will open the new support form of TestComplete.
If you come across any differences/ enhancements in TestComplete 8, please share here…